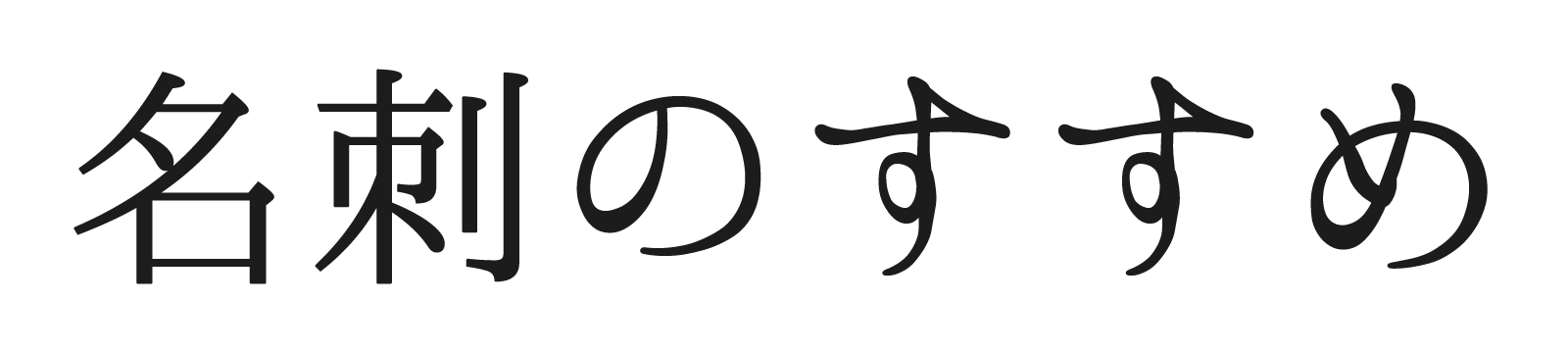名刺を注文しようと思って、名刺印刷サイトを調べると「自分でイラストレーターやフォトショップを使ってデザインを作り入稿してください」というところが多いですよね。
パソコンやデザインが得意な方なら問題ありませんが、そうでない人からするとかなりハードルが高いことではないでしょうか。
自分で名刺をデザインするためには、フォトショップやイラストレーターなど、デザイン系のソフトが必要です。たとえこれらのソフトが手に入ったとしても、すぐには使いこなせません。
そんな時に助けになるのが、ビスタプリントの『デザイン作成サービス』です!
このサービスでは、名刺デザインを自分で作れない人でも、PC上で簡単にデザインを作成できます。
用意されたデザインプレートの中から自分の好きなデザインを選んで、文字を入力するだけ。かかる時間も数分です。
ただ、WEB上でデザインできるサービスは他にもあります。
じゃあ、なぜビスタプリントがデザインを作れない人に評判なのかというと、
デザインテンプレートが5400種類もあるからです!
他のサイトでも数百種類あるところはありますが、これほどの種類を取り揃えているのはビスタプリントだけです。
ビスタプリントなら、きっと自分の好みに合ったデザインを見つけることができます。
今回の記事では、「ビスタプリントの名刺作成手順」をご紹介します。
実際にビスタプリントがどんな感じなのかイメージできるように分かりやすく手順をまとめました。
名刺を自分で作る技術がない方、急いで作りたい方の参考になれば幸いです。
名刺作成の簡単5ステップ
ビスタプリントの名刺作成の手順は、たったの5ステップです。
①デザインを選ぶ
②文字を入力
③仕上がり確認
④数量・紙質を選ぶ
⑤お届け情報入力
これだけなので、本当に難しいことがなくて、数分で作れてしまいます。
それでは早速、ビスタプリントのデザイン編集の使い方をみていきます。
ステップ①:デザインを選ぶ
デザインページへの行き方
まずは、トップページ上部の製品一覧から「名刺」を選びます。(赤丸部分)
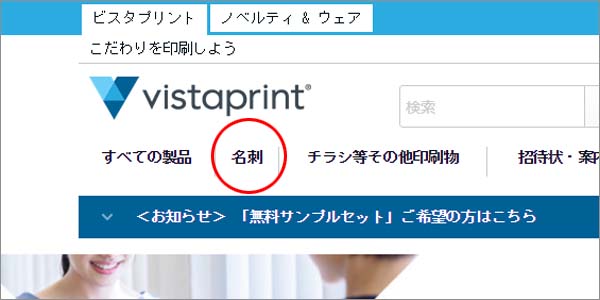
次に、作りたい名刺を選びます。
「個人名刺・家族名刺」「ママ名刺」「予約カード」などがありますが、今回は一番スタンダードな『プレミアム名刺』を選びます。
下の画像の赤丸の部分「デザインを見る」を押します。
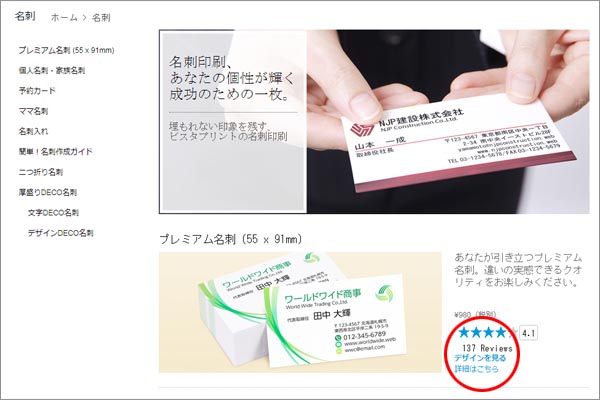
たくさんのデザインがでてきました。
この画面で自分の好きなデザインを選ぶだけです。
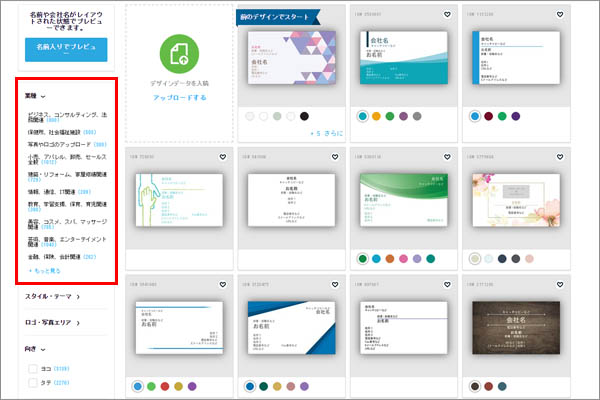
デザインを業種別に並べ替えたいときは?
デザインを選ぶにしても、5000種類以上もあるので大変ですよね。
全部のデザインを見ていたら日が暮れてしまいます。
そのため、デザインを選ぶときは、ソート機能(デザインの並べ変え)を使うといいでしょう。
先ほどの画像の赤枠部分で、業種でデザインを絞ることができます。
画像では見づらいので、一覧にしてみました。
・ビジネス、コンサルティング、法務
・保健所、社会福祉施設
・小売、アパレル、卸売、セールス
・建築・リフォーム、家屋修繕
・情報、通信、IT
・教育、学習支援、保険、育児
・美容、コスメ、スパ、マッサージ
…
上のように書かれているので、あなたの業種に近いものを選ぶと、求めているデザインを探しやすくなります。
また、業種以外にも、「スタイル・テーマ」で絞ることもできます。
・エレガント、上品
・キュート、ファンシー
・シンプル、ビジネス
・自然、風景、動物
・花柄、フラワー
このように、自分のイメージ(雰囲気)でソートすることもできます。
仕事以外のプライベート名刺を作るときにはこちらを使うと探しやすいです。
色を変えたいときは?
また、デザインを見ていると、「このデザイン好きだけど、色が好みじゃないんだよな…」という時があると思います。
そうした場合でも、ワンクリックで簡単に色の変更ができます。
デザインの下に「色のついた丸印」があるか見てみましょう。
下の画像の赤枠部分です。
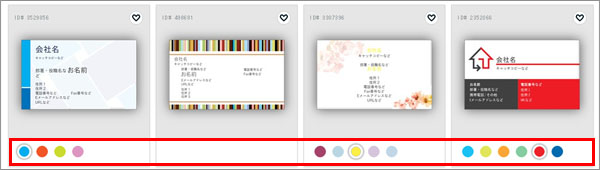
下部に「色のついた丸印」があれば、その丸印をクリックすることで簡単に色のトーンを変えることができます。
青丸をクリックすれば青系の色に、赤丸をクリックすれば赤系の色になります。
ステップ②:文字を入力する
デザインを選ぶと、次に編集画面になります。
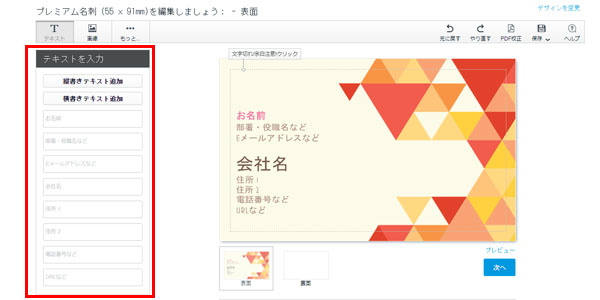
左側の赤枠部分のテキストボックスに文字情報を入力します。
入力項目はこちらです。
・部署・役職
・メールアドレス
・会社名
・住所
・電話番号
・URLなど
もちろん、入力しなくてもOKですし、テキストを追加することもできます。
入力したら、『次へ』を押します。
画像やイラストを載せたいとき?
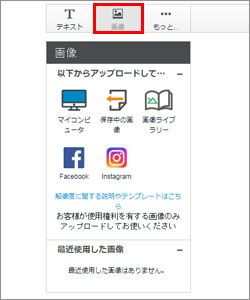
また、名刺に画像やイラストを載せたいときは、左上にある「画像タブ」(赤枠)をクリックします。
ここから好きな画像をアップロードして、好きな位置に配置できます。
その他にできることは?
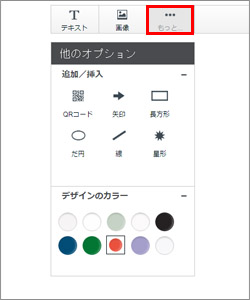
その他にも、『もっと』というタブを押すと、その他にできることが一覧となってできます。
文字、画像以外にも、『QRコード』や『図形(矢印や四角、丸、線など)』を追加して編集できます。
また、ここでもデザインのカラー変更ができます。
裏面の編集は?
表面の編集が終わって『次へ』を押すと、裏面の編集になります。
裏面は、「フルカラー」「白黒」「印刷なし」から選びます。
表面と同じように、デザインを選んだり、テキストや画像を載せることができます。
ステップ③:仕上がり確認
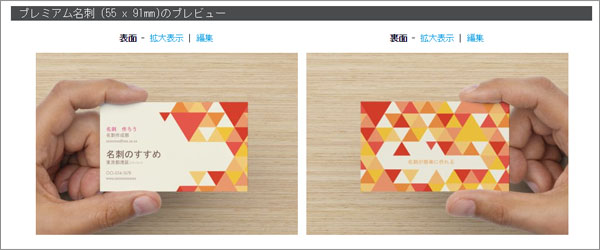
プレビュー画面で、名刺の仕上がりを確認します。
以下のポイントを必ずチェックするように確認しましょう。
・誤字脱字や入力ミスがないか?
・文字が小さくて読みづらくないか?
・文字が背景と重なって読みづらくないか?
・画像が鮮明か?
確認できたら、次に進みます。
ステップ④:数量や紙質を選ぶ
プレビューを確認したら、枚数や紙質、オプション加工などを選びます。
選択する順番としては、下記のとおりです。
↓
②『オプション加工(DECO加工)』選択
↓
③『用紙』選択
↓
④『名刺入れ』や『その他製品の購入』画面
④の名刺入れやその他製品は購入しなくて大丈夫です。
ステップ⑤:お届け情報入力
最後に、お届け情報と支払方法を選択したら、終わりです。
【まとめ】ビスタプリントの名刺作成手順
詳しく書いてしまったので長く見えてしまったかもしれませんが、実際に注文すると本当に数分で注文することができます。
もう一度流れをまとめると、
『デザインを選ぶ⇒文字入力⇒プレビュー確認⇒数量と用紙を選ぶ⇒お届け情報入力』、これだけです。
初めて名刺を注文するから不安という方も、この通りにやればすぐにできます。
ただ1点だけ、絶対に気を付けてほしいことは『誤字や入力ミス』です。
システムによる自動生産のため、注文後の変更ができないないので、プレビュー画面でしっかりとミスがないか確認してください。
そこだけ気をつければ、安価で品質の良い名刺を手にすることできます。
名刺を自分で作れないからお店で高いお金を渋々払っているという方は、ぜひトライしてみてください。