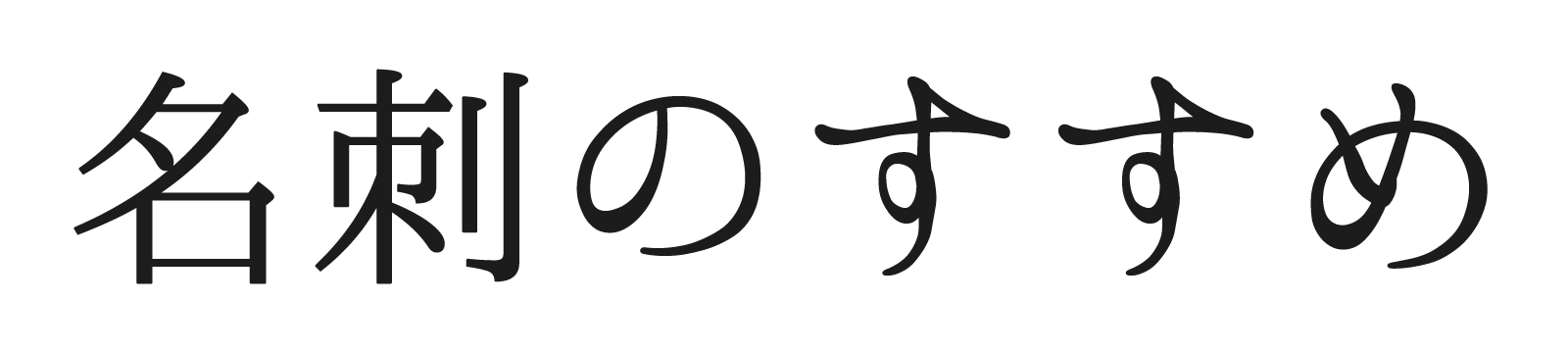多くのコスプレイヤーさんは『コスプレ名刺』を持っていて、名刺は今や「レイヤーの必需品」となっています。
イベントやオフ会などでコスプレ名刺を交換することで、コスプレイヤーの交友関係を広がりますし、初対面の人に自分を知ってもらうきっかけにもなります。
ただ、初めてコスプレ名刺を作る人は、
「コスプレ名刺の作り方が分からない…」
「おすすめの業者はどこなんだろう?」
と悩むコスプレイヤーさんも多いようです。
そこで、今回の記事では、「コスプレ名刺の作り方」と「綺麗に仕上がるおすすめの名刺作成業者」を紹介します。
「コスプレ名刺の作成が初めての方」や「今までよりもコスプレ名刺を綺麗に仕上げたいという方」の参考になれば嬉しいです。
▼コスプレ名刺をキレイに作るなら▼
⇒おすすめの名刺作成サイト「ビスタプリント」はこちら。![]()
![]()
目次
コスプレ名刺を作成する時の『注意点』
コスプレ名刺の作り方を紹介する前に、コスプレ名刺を作成する時の『注意点』をまとめました。
コスプレ名刺を『コンビニ』で印刷しない
よくコスプレ名刺を『コンビニで印刷する』というコスプレイヤーさんがいますが、私はあまりおすすめしません。
その理由は、コンビニのコピー機の性能はそこまで良くなく、紙質も悪いからです。
私が以前、試しにコンビニで作成した名刺は、とても使えるレベルではありませんでした。
その時の名刺がこちら↓↓

文字やイラストがぼやけているだけでなく、紙質がペラペラなので軽くつまんだだけで折れ曲がります…。
⇒コンビニで名刺を印刷した時の『作成方法』と『驚きの結果…』
安く済ませようとコンビニでコスプレ名刺を作っても「この名刺は使えないわ…」となってしまったら、名刺を作った時間も無駄になりますし、逆に余計な出費をすることになってしまいます。
コスプレ名刺を『自宅のプリンター』で印刷しない
また、家のプリンターもおすすめできません。
家庭用のプリンターではどうしても名刺の品質が低くなりますし、印刷ズレなどが起こると「調整⇔印刷」を繰り返してかなりの時間をとられてしまうことがあります…。
実際に私も自宅のプリンターで名刺印刷したことがありますが…
文字や画像が鮮明でなく、ぼやけていたり…

用紙の切り取り線と印刷がズレてしまったり…

これではせっかくのコスプレ名刺も台無しになってしまいます。もちろん、慣れた人なら問題なくできるのかもしれませんが、初めての人にはかなりハードルの高い作業だと思います。
コスプレ名刺は『名刺作成サイト』で作るのがおすすめ!
「写真の映りが汚くても渡せればいい」という方はコンビニ印刷や自宅プリンターでもOKですが、コスプレイヤーなら「写真を綺麗に載せたい」という方がほとんどだと思います。
そうであれば、安くて高品質な名刺を作ることができる『名刺作成サイト』をおすすめします。
たまに「業者だと高そう」「時間がかかりそう」という人がいますが、名刺作成の業者はたくさんあり価格競争も熾烈なので、今はとても安くなっていますし、短期で納入してくれるところもたくさんあります。
コスプレ名刺でおすすめの業者は『ビスタプリント』
コスプレ名刺を作るには、コスプレ専門の業者を選ぼうとする方がいますが、そこにこだわる必要はありません。(割高なことが多いので…)
私がおすすめしているのは、名刺作成サイトの「ビスタプリント![]() 」です。
」です。
ビスタプリントは「フルカラー100枚で980円」で、「1枚あたり9.8円」とかなり安く作れます。仕上がりは、写真や文字がくっきりしていて、紙質も厚く強度がしっかりとしています。
こちらは私が実際にビスタプリントで作った名刺です。(個人情報はぼかしています)
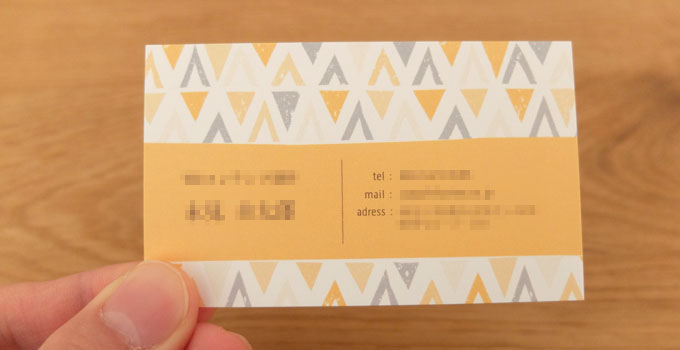
文字やイラストが鮮明で、紙にも硬さがあるので端をつまんだだけでも反れることがありません。
また、初めて名刺を作る人でも困らないように、直観的にデザイン編集できるようになっています。もちろん、写真も簡単に入れられます。スマホでも作ることができるので、「パソコンを持っていない」という人でも大丈夫です。
「コスプレ名刺を安く、綺麗に仕上げたい」という方には、最もおすすめできる名刺作成サービスです。私は、これまで色々な業者を試してきましたが、「ビスタプリント![]() 」以上にコスパの良い業者はないと思います。
」以上にコスパの良い業者はないと思います。
⇒ビスタプリントはこちら。![]()
![]()
コスプレ名刺に載せる『必要事項』は?
コスプレ名刺を作成する前に、「どのような内容を載せるのか」決めておきましょう。
多くのコスプレイヤーさんが載せている一般的な内容(必要事項)は下の3つです。

- コスプレネーム(名前)
- 連絡先(twitterやアーカイブのIDなど)
- コスプレ写真
「twitter」や「アーカイブ」などを利用していれば、そのIDを載せるのが一般的です。
また、ブログをやっていれば、そのURLを記載してもいいでしょう。
もちろんこれらを載せたくなければ、無理に書く必要はありません。
ただし、電話番号や住所、メールアドレスは載せないようにしてください。どこかで出回ってしまい誰かに狙われる可能性もあるので、ここだけは絶対に注意してください。
コスプレ名刺の作成で『用意するもの』
コスプレ名刺を作る前に用意するのは、「コスプレ写真」と「スマホまたはパソコン」だけです。
まずは、名刺に使う「コスプレ写真」を用意します。
スマホで作る場合は、コスプレ写真をスマホに保存しておきましょう。パソコンで作るならパソコン内に取り込んでおきましょう。
ちなみに、今回のコスプレ名刺の作り方では、こちらのフリーの写真を使わせて頂きます。

もし写真なしの名刺を作る場合は、「スマホまたはパソコン」だけあればOKです。
ここまで用意できれば、シンプルなデザインなら「だいたい15分くらい」で作ることができます。
コスプレ名刺の『作り方』
それでは、先ほど紹介した名刺作成サイト『ビスタプリント![]() 』を使って、コスプレ名刺の作り方を紹介します。
』を使って、コスプレ名刺の作り方を紹介します。
※詳しく解説していますが、ビスタプリントは直観的に操作できてとても簡単に作れるので、まずは実際に触ってみた方が早いかもしれません。
作り方①:デザイン選び
まずは、「ビスタプリント![]() 」を開きます。
」を開きます。
今回はスマホ画面で解説しますが、パソコンで作る場合でもだいたい同じように操作できます。
デザイン選び
「無料デザインを使いたい方」を押します。

様々なデザインが選べる画面が出てきます。
今回は、背景にコスプレ写真を使うので、下の「シンプルなデザイン」を選びました。
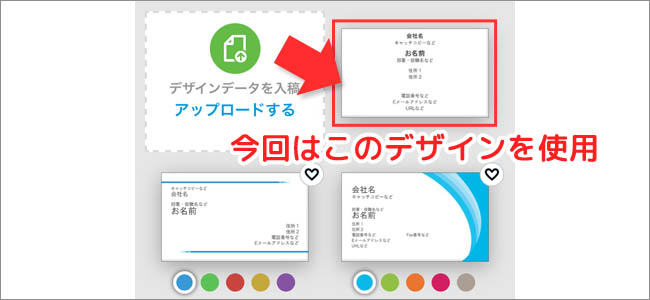
たくさんの名刺デザインがあるので、気に入ったものがあればそれを使っても大丈夫です。
使いたいデザインをタップして、『このデザインを選ぶ』と進みましょう。
初期のテキストを全て消す
初期状態では、「会社名」や「お名前」などのテキストが入っていますが、全て消してしまいましょう。
消す時は、消したいテキストを選択(タップ)して『ゴミ箱マーク』を押せば消えます。
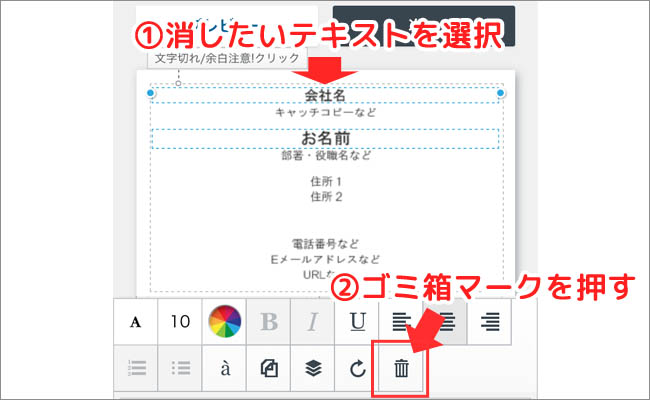
※PCの場合は、テキストを選択して「もっと」という部分を押すと『ゴミ箱マーク』が現れます。
作り方②:コスプレ写真の挿入
コスプレ写真のアップロード
全てのテキストを消したら、スマホ(又はPC)に保存されているコスプレ写真をアップロードします。
「画像アイコン」を押します。
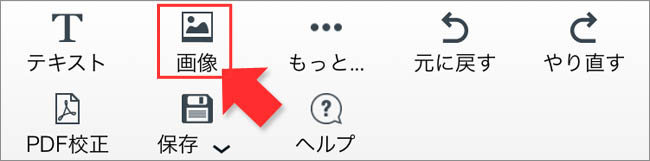
「マイコンピュータ」を押して、名刺に使いたいコスプレ写真を選択してください。
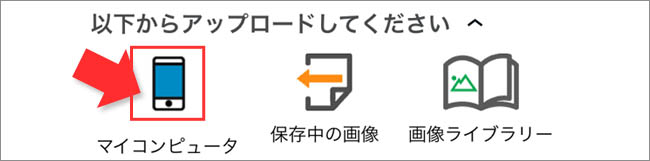
コスプレ写真を選んだら「以下からアップロードしてください」という画面になるので、コスプレ写真をタップ&ホールド(写真を押し続ける)してテンプレート内に移します。
コスプレ写真を拡大する
コスプレ写真をテンプレート内に移した状態が下の写真です。
写真が小さい場合は、写真の四隅にある「丸印」押しながら、写真を拡大します。
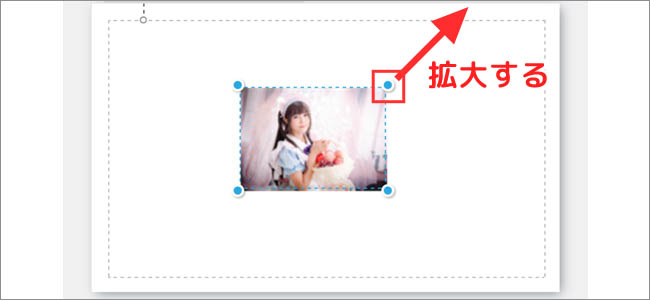
写真を画面いっぱいに拡大できたら、写真の挿入は完了です。
ここまでできたら、あとはテキストを入れるだけです。
作り方③:テキストを入れる
コスプレネームの挿入
「テキスト」ボタンを押します。

スマホでは、下のような画面になるので、まずは枠内に「コスプレネーム」を入れてみましょう。終わったら、「適用」を押します。
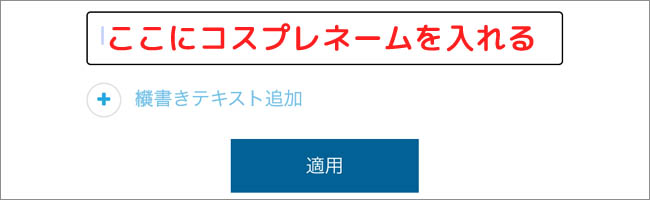
これで、コスプレネームが入った状態になります。
テキストの位置調整は、テキストを押しながら動かすことで、移動できます。
フォントやカラーなどの変更
また、テキストの「フォント」「サイズ」「カラー」などは好きなように変えられます。
テキストを選択すると、下のようなアイコンが並ぶので、これらで変更できます。
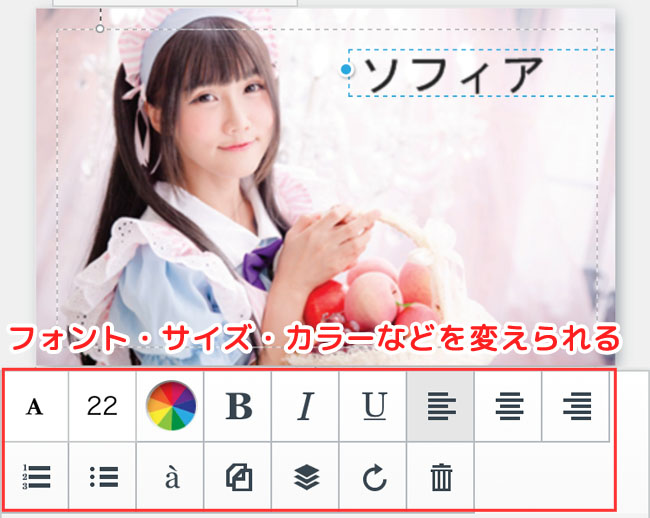
操作方法はとても簡単なので詳しくは書きませんが、実際に触るとすぐに分かると思います。
そして、フォントや色を調整したのがこちらです。

twitter IDなどを記載
次に、「twitterのアカウントID」や「アーカイブID」「ブログのURL」など、名刺に載せたい情報を記載します。
コスプレネームの時と同じように、「テキスト」ボタンを押してから、『横書きテキストを追加』を押して、コスプレネームの下の枠に「twitter ID」などを入力しましょう。

テキストを挿入したら、コスプレネームの時と同じように、位置やフォント、サイズなどを調整しましょう。
調整後がこちら。

ここまでできたら、コスプレ名刺は完成しています。
これでOKという方は、このまま注文しましょう。
「もう少し凝りたい!」という方は、コスプレ名刺のクオリティーをもう一段階上げる方法を紹介します。
作り方③:図形機能を使う
ビスタプリントには「図形機能」があり、これがとても便利です。
「もっと…」ボタンを押します。
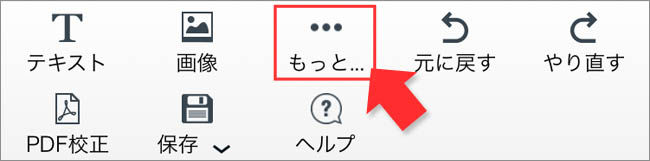
ここでは「矢印」や「長方形」「だ円」「線」「星形」といった図形が入れられます。
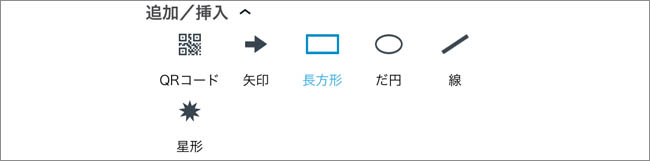
長方形が使い勝手が良いので、今回は「長方形」を使ってみます。
『長方形』を押すと、長方形が挿入されます。

もちろんこの長方形も色々な編集ができます。
形や色を変えたり、境界線を付けたり、角を丸めたり、回転させたりできます。
やり方は、図形をタップすると、『塗りつぶし』『線』『角』などのボタンが出てくるので、そこで編集できます。
また、「図形と文字が重なって文字が読めない」という場合は、「順序」で重なる順番を変更できます。
今回は、「形を細長くして、角を丸くして、twitter情報などの下に配置」してみました。(文字色は白に変更しています)

特に角丸にすると柔らかい印象になるのでおすすめです。(角の半径は「10」に設定)
今回はこれで完成です!
作り方④:プレビューで、出来上がりを確認
コスプレ名刺のデザインができたら、「プレビュー」ボタンを押しましょう。
すると、人の手でコスプレ名刺を持った「出来上がりのイメージ画像」を確認できます。

ここで、改めて文字サイズなどを確認して、問題なければ、「注文」に進みましょう。
図形を複数使えば、こんなデザインも作れる!
図形機能はかなり便利で、アイデア次第でいろいろなデザインを作れます。
例えば、先ほど使った「長方形」を複数使えば、こんな感じにも。

これは「長方形を5つ」使って、作っています。
上下に「濃い水色」と「薄い水色」の長方形を少しずらして重ねて少し回転。そして、左側に「ベージュ」の角丸長方形を配置しています。
図形を使うとこのようなデザインも簡単に作れるので、是非チャレンジしてみてください。
自分が自信を持てるコスプレ名刺を作ろう!
以上が、コスプレイヤーさん向けの「コスプレ名刺の作り方」の解説でした。
「コンビニ」や「自宅のプリンター」で写真がぼんやりとした中途半端な名刺を作るのではなく、今回の記事を参考にして、自分が自信を持てるコスプレ名刺を作ってください。
値段の高い業者だと躊躇してしまうこともありますが、ビスタプリントならとても安いので気軽に利用してみてください。
⇒ビスタプリントはこちら。![]()
![]()