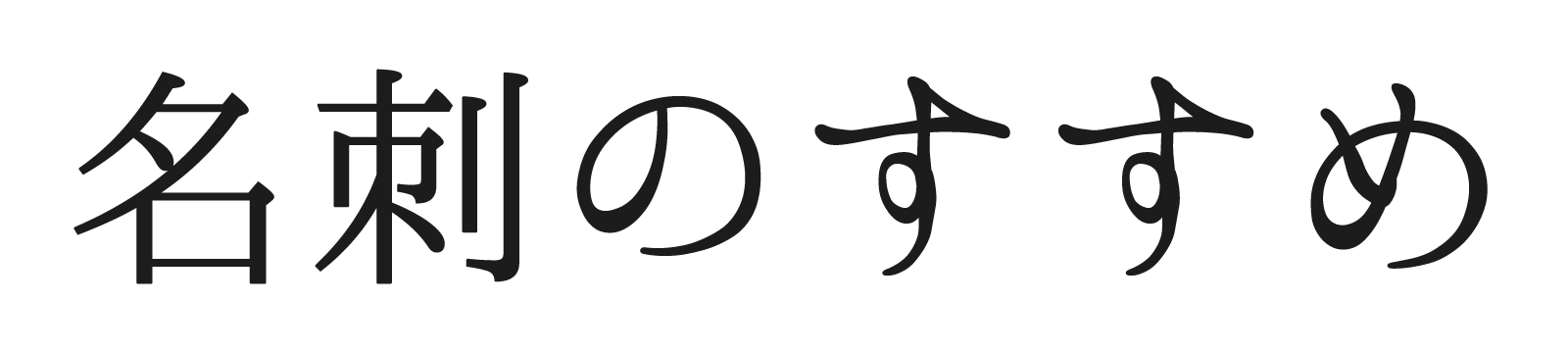「パワーポイントで名刺を作りたいけど、作り方が分からない」
「パワポで簡単に名刺を作る方法を教えて!」
という方のために、今回は実際に私が初めてパワーポイント(powerpoint)で名刺を作ってみたので、その『方法』と『結果』を紹介します!
ただ、先に結論を言ってしまうと…
初めて名刺を作る人には、かなりハードルが高いと感じました…。
その理由がこちら…。
- 印刷ズレが起こって失敗した。
- 家庭用プリンターなので、ぼやけや擦れがある。
自作のメリットは「費用を安く抑えられる」ことですが、人によっては私のように印刷のズレなどを直すために何回も調整して印刷することになってしまうので、結局紙代やインク代が余計にかかりそこまで安くならないと感じました…。
そのため、「失敗したくない」「何度も調整して時間を浪費したくない」という方は、安くて簡単に高品質な名刺が作れる『名刺作成サイト』を利用した方がいいです。
特に私がよく使っている名刺作成サイト『ビスタプリント![]() 』なら、かすれや色ムラがなく文字や写真がくっきりとキレイに仕上がって、紙質も硬さがあってしっかりしているので、私は何度もリピート注文しています。料金も「100枚/980円」とかなり安いです。
』なら、かすれや色ムラがなく文字や写真がくっきりとキレイに仕上がって、紙質も硬さがあってしっかりしているので、私は何度もリピート注文しています。料金も「100枚/980円」とかなり安いです。
正直、パワポでの名刺作成は、初めて自作する人にとってかなり難しい作業だと思うので、私としては簡単に綺麗な名刺が作れる『ビスタプリント![]() 』を使うのがおすすめです。
』を使うのがおすすめです。
▼安くてキレイな名刺を作るなら▼
⇒ビスタプリントはこちら。![]()
![]()
目次
パワポを使った名刺作りで『使用したもの』
まずは、パワポを使った名刺作りで『使ったもの』を紹介します。
プリンター
今回は自作なので、自宅のプリンターを使います。
使用したプリンターはこちら。
<Canon PIXUS MG3630>

ごく一般的な家庭用プリンターですね。
名刺用紙
自作なので、名刺用紙は自分で用意します。
今回使った名刺用紙がこちら。
<A-one マルチカード マイクロミシンカットタイプ>

用紙は「10枚入り」です。紙にミシン目があり、自分で切り離すタイプです。価格は400円ぐらい。
1枚の用紙から10枚の名刺を作ることができるので、全て使えばトータルで名刺が100枚できます。
作り方①:パワーポイントで名刺データを作成
ここからは、『パワーポイントを使った名刺の作り方』を詳しく紹介していきます。
まずパワーポイントを使って、名刺データを作ります。
テンプレート選び
今回使用するテンプレートは、「MicrosoftOfficeの名刺テンプレート」です。

テンプレートは、「ビジネス用」「プライベート用」に分かれており、様々なタイプが用意されています。
- シンプル名刺
- 写真入り名刺
- ショップ名刺
<プライベート用>
- ポップ名刺
- 趣味名刺
- ママ・キッズ用
今回は、「ビジネス用」の「シンプル名刺 グラデーション・横」というデザインで作ることにします。
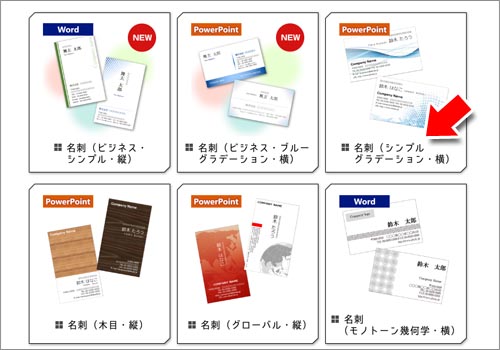
左上に『PowerPoint』と書いてあるものがパワーポイント用です。
ワード(Word)のテンプレートもあります。
テンプレートをダウンロードする
ダウンロードページを開いたら、「ファイルテンプレートのダウンロード」を押します。
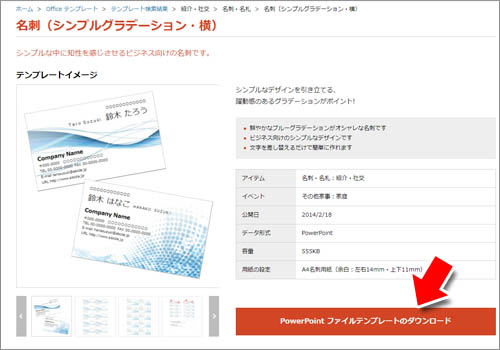
編集する
ダウンロードしたテンプレートを開いて、名刺データを編集します。
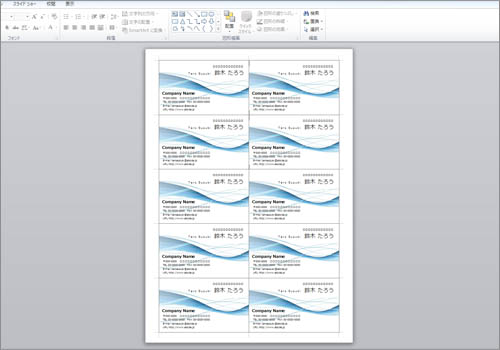
デフォルトで文字が入っているので、変更したい箇所を選択して文字を入力していきます。
名前や会社名、住所等を書き換えましょう。
簡単に文字を置き換える方法
簡単に編集するコツを紹介します。
それは、パワーポイントの『置換』機能を使います。
①ホームタブにある『置換』を選択します。

②置き換えたい文字と変更後の文字を入力し、『すべて置換』を押します。
今回は、初めから入力されていた「鈴木たろう」という名前を「名刺作郎」に置換することにしました。
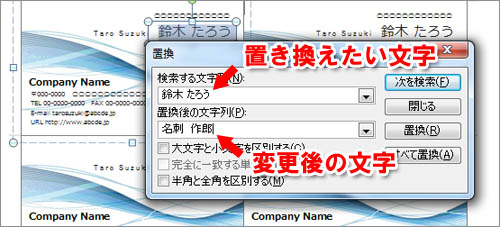
③全ての名前が置き換わりました。
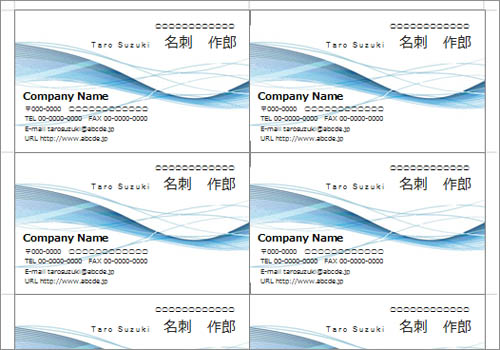
全ての文字をひとつずつ変更しているととても大変なので、この機能を使って文字情報を変更すると楽に作れます。
作り方②:プリンターで名刺用紙に印刷する
文字情報を入力して名刺データが完成したら、次はプリンターで名刺用紙に印刷します。
プリンターの設定
今回使用する用紙では、プリンターごとに推奨している設定があります。
下記の通り、プリンターに合った設定に変えましょう。
|
プリンター |
用紙の種類 |
印刷品質 |
|---|---|---|
|
EPSON PMインク |
普通紙 |
きれい |
|
EPSON PXインク |
スーパーファイン紙又普通紙 |
きれい |
|
Canon |
写真用紙光沢又プロフォトペーパー |
きれい |
|
hp/NEC |
普通紙 |
ベスト |
今回はCanonのプリンターを使うので、用紙の種類を「写真用紙光沢」、印刷品質を「きれい」に設定しました。
用紙をセッティングして印刷
プリンターに用紙をセッティングして、印刷します。
不安な方は、あらかじめ普通紙でテストプリントするといいでしょう。

印刷完了。
と、思いきや…。
よく見たら、印刷がミシン目からズレていました…。

分かりますか…
ミシン目とデザインの線が微妙にズレています…
家庭用プリンターで名刺を印刷すると、このようなズレが起こってしまうことがあります。
その後、何度か印刷位置の調整をしてみたり、紙のセッティング位置を変えたりしてみたのですが、私の設定が悪いのかうまく修正できず…
試行錯誤した結果、残念ですが、最後にハサミで切り取ることにしました…。
作り方③:名刺用紙を切り離して完成
気を取り直して、用紙のミシン目に沿って名刺を切り離していきます。

1枚の名刺になるように、さらに切り離していきます。

全て切り離したら、『パワーポイントで作った名刺』の完成しました。

本来なら…。
やっぱり印刷ズレが目立ちますね…。

ここから、印刷ズレしている部分をハサミで切っていきます。

ようやくパワポで自作した名刺が完成しました…。

ただ、やっぱりハサミを使ってしまったので、よく見ると側面がまっすぐになっていません。
慣れた人はうまく作れるかもしれませんが、私のように慣れていない人は失敗してしまうことも多いのではないかと思います…。
名刺をパワーポイントを使って自作した結果
今回、パワーポイントで名刺を自作した結果をまとめます。
印刷の品質は低い
もちろん使用するプリンターにもよりますが、今回使ったような一般的な家庭用のプリンターの場合、印刷の品質は低くなります。
特にデザイン部分がぼやけていたり、かすれてしまいました。

全体的にもやっとした印象で鮮明さに欠けるので、どうしても「自作した感」がでてしまいます…。
印刷ズレが起こる
今回の名刺作成で、一番気になったのがこのズレでした。
私は何度か「調整⇒印刷」を繰り返したのですが、それでもうまく修正できず…時間もかなりかかってしまいとても大変でした。
私のように、「印刷の調整に時間をかけて、それでもうまく作れない」ということになると、お金も時間も無駄になってしまいます…。
自信のない人は『名刺作成サイト』がおすすめ
今回パワーポイントを使って名刺を自作してみましたが、「品質が低い」「印刷ズレする」という点で、初心者にはかなりハードルが高く感じました。
「安く抑えたい」と思って自作を選ぶ人が多いと思いますが、初めての人の場合、失敗したり、満足いかない品質になってしまい、結局印刷業者に名刺を注文して余計に高くついてしまう…ということになりかねません。
そのため、名刺の自作に自信のない人は、安くてキレイに仕上がる『名刺作成サイト』を使った方がいいと思います。
私はこれまでビジネス名刺以外にも趣味や勉強会用のプライベート名刺をたくさん作ってきましたが、一番コストパフォーマンスに優れていると思ったサービスが『ビスタプリント![]() 』です。ビスタプリントなら「1枚9.8円」という安さで、印刷ズレなどがなく安定して高品質な名刺がが作れるので、何度もリピート注文しています。
』です。ビスタプリントなら「1枚9.8円」という安さで、印刷ズレなどがなく安定して高品質な名刺がが作れるので、何度もリピート注文しています。
実際に、私がビスタプリントで作成した名刺がこちらです。(個人情報はぼかしてあります)
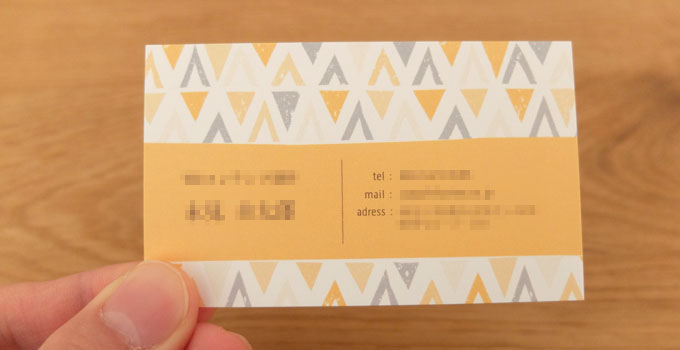
文字やイラスト部分がくっきりと鮮明に仕上がっています。この時の印刷料金は「100枚/980円」でした。
名刺の自作で失敗して、時間とお金を浪費するくらいなら、私は『ビスタプリント![]() 』を使うことをおすすめします!
』を使うことをおすすめします!
⇒ビスタプリントはこちら。![]()
![]()